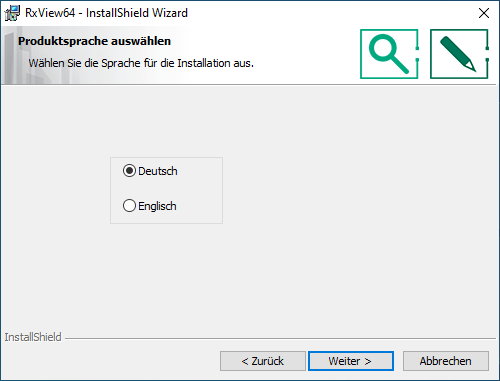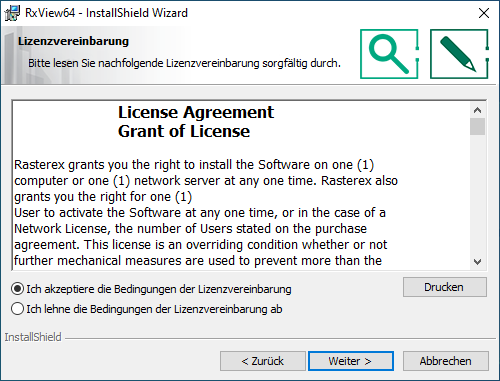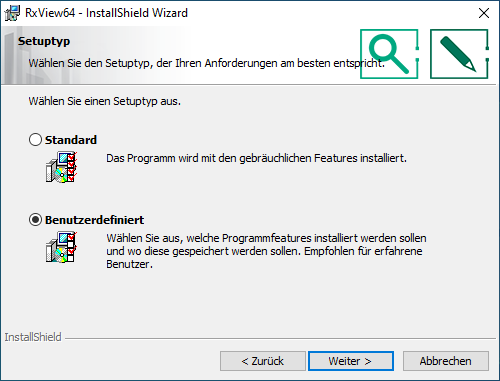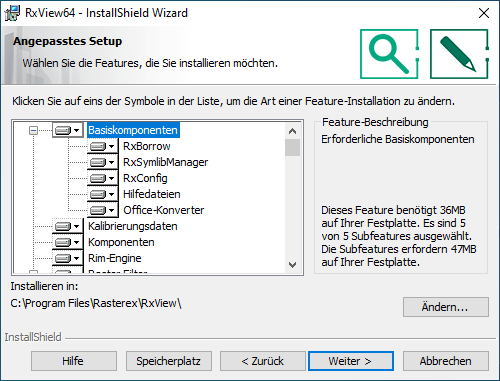RxView™ und RxHighlight™ sind Programme vom norwegischen Entwickler Rasterex. Mit RxView™ haben Sie einen Viewer für diverse Dateiformate. RxHighlight™ erweitert die Eigenschaften des Viewers um Markup-Techniken, Dateivergleiche, Mengen- und Massenermittlung, Konvertierungen und einiges Mehr.
Laden Sie sich für die Installation die entsprechende Installationsdatei herunter. Diese finden Sie auf der Produktseite von RxView™ und RxHighlight™. Es gibt jeweils zwei Varianten, 32 Bit und 64 Bit. Beide Varianten können nebeneinander laufen.
Hinweis: Der Download von RxView™ oder RxHighlight™ ist identisch, da RxHighlight™ auf RxView™ aufbaut. Sie können hiermit auch die CAD-Varianten installieren – Die Lizenz regelt die Freischaltung.
Hinweis: Sie können nicht von einer älteren Version von RxView™/RxHighlight™ auf die Version R20 updaten. Bitte deinstallieren Sie die ältere Software bevor Sie eine Neuinstallation durchführen.
Hinweis: Es kann sein, dass der Download durch die Sicherheitseinstellungen von Ihrem Browser oder in Ihrem Unternehmen blockiert wird. Unsere Downloads sind Virengeprüft, Sie können hier unbesorgt bestätigen, dass Sie die Datei behalten wollen. Wenn Sie ein physisches Medium (CD/DVD) bevorzugen, wenden Sie sich über unser Support-Formular an uns.
- Nachdem Sie sich die Datei heruntergeladen haben, navigieren Sie zu dieser.
- Führen Sie die Datei mit einem Doppelklick aus; alternativ können Sie dies auch via Rechtsklick im Kontextmenü mit "Installieren" durchführen.
Hinweis: Für die Installation benötigen Sie administrative Berechtigungen.
Hinweis: Windows 10 öffnet nach dem Ausführen der Installationsdatei ein Fenster, da nicht ermittelt werden kann, ob die App "zulässig" ist. Grund hierfür ist das Fehlen des "Herausgebers". Wählen Sie "Ausführen", um mit der Installation zu beginnen. - Im Willkommen-Bildschirm vom InstallShield-Wizard klicken Sie auf "Weiter".
- Wählen Sie die Sprache aus, in der Sie das Produkt installieren möchten. Zur Auswahl stehen "Deutsch" und "Englisch". Klicken Sie anschließend auf "Weiter"
- Lesen Sie sich die Lizenzvereinbarung (License Agreement / Grant of License) durch und wählen Sie "Ich akzeptiere die Bedingungen der Lizenzvereinbarung" um mit der Installation fortzufahren, klicken Sie auf "Weiter".
- Tragen Sie die Benutzerinformationen für die Installation ein und klicken Sie auf "Weiter".
- Wählen Sie beim Setup zwischen "Standard" und "Angepasst" und klicken Sie auf "Weiter".
- Standard: Starten Sie die Installation mit einem Klick auf "Installieren".
- Angepasst: Hier können weitere Features installiert und der Servername mit angegeben werden.
- Warten Sie, bis die Installation durchgelaufen ist und schließen Sie die Installation mit "Fertigstellen" ab.